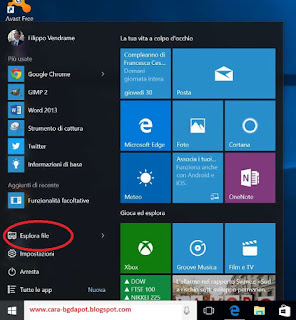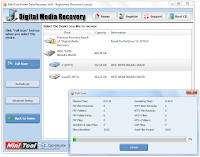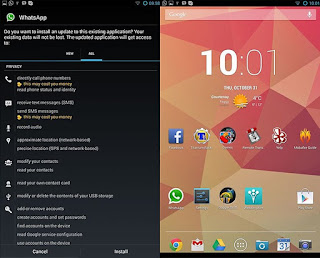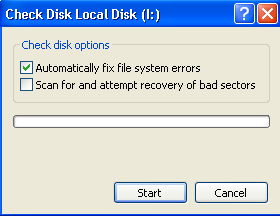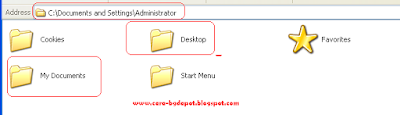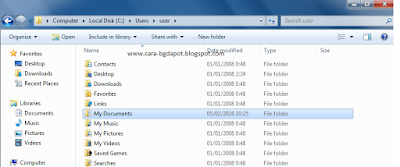Masuk Ke Menu BIOS Pada Beberapa Jenis Dan Merek Laptop
Apa yang anda ketahui tentang bios ?Bios merupakan singkatan dari Basic Input Output Setting, Artinya pada menu bios ini kita dapat mengatur Dasar dari alat masukan dan keluaran pada sebuah laptop ataupun pc.
Apakah Fungsi dari bios ?
Bios berfungsi sebagai media penyimpanan pengaturan pada suatu motherboard, Pengaturan yang dapat disimpan di BIOS antara lain adalah
- Menyimpan Waktu Dan Tanggal
Pada Bios Kita dapat menyimpan waktu dan tanggal secara permanen, artinya pada waktu anda sudah menyimpan waktu dan kemudian mematikan komputer. maka otomatis waktu dan tanggal pada komputer tersebut akan tersimpan.
Kapanpun anda menghidupkan komputer, maka otomatis waktu dan tanggal akan tetap berjalan sesuai dengan pengaturan yang anda buat sebelumnya. - Menyimpan Boot Device Priority
Boot device priority Merupakan Boot pertama yang akan dibaca oleh sebuah komputer, artinya ketika kita baru menghidupkan komputer jika First boot yang anda atur adalah CD-Rom dan Secon Boot adalah Hardisk maka yang dibaca pertama adalah Cd-rom kemudian Hardisk - Mengatur kinerja pada sebuah pc ( Over Clock)
pada sebuah pc kita dapat melakukan over clock, over clock merupakan mempercepat sebuah pc dengan mengatur kecepatan maximum pada sebuah processor.
Inilah Cara Masuk Bios Laptop Pada Beberapa Merek Laptop
AXIOO
Laptop yang satu ini buatan Indonesia yang tak kalah saing dengan laptop lainnya dipasaran. untuk cara masuk bios pada laptop ini adalah dengan cara Menekan Tombol F2 Pada Saat Boot Pertama ( pertama kali laptop dihidupkan)
ACER
Merek Laptop yang satu ini sudah sangat mudah ditemukan, dan cara masuk ke bios merek laptop ini juga sama dengan axioo dan asus. yang membedakannya adalah ketika memilih boot option anda harus menekan tombol F12 yang dapat diatur di dibios
ASUS
Pada laptop merek asus, biasanya untuk masuk ke menu bios. Anda dapat menekan tombol F2 pada saat post ( power on self test).
APPLE (MacBook)
Beda Merek Beda cara Masuk ke biosnya, macbook yang satu ini merupakan laptop buatan dari machinthos dengan menggunakan Mac OS. banyak pengguna apple macbook ini yang kewalahan karena sudah terbiasa menggunakan windows sebagai sistem operasinya.
Untuk cara masuk ke bios Apple ini adalah dengan menekan tombol command kemudian diikuti dengan menekan Hufuf O
HP / COMPAQ
Pada Laptop Merek Hp dan Compaq, untuk memasuki bios Tekan tombol F10 Pada waktu laptop baru dihidupkan. Tombol F9 Berguna Untuk memilih Boot option
SONY VAIOO
Sony vaioo kini sudah makin berkembang, dan para teknisi banyak yang kewalahan untuk menginstal laptop merek ini, nah disini saya akan memberitahu kepada anda cara masuk ke bios laptop Sony Vaio. caranya, Tekan Tombol Assist pada Laptop dan lanjutkan dengan menekan tombol f2
Nah, itulah cara masuk bios laptop pada setiap merek laptop yang harus anda ketahui, bila mana ada laptop yang belum anda tahu cara memasuki biosnya. silahkan berkomentar dan saya akan siap membantu anda.