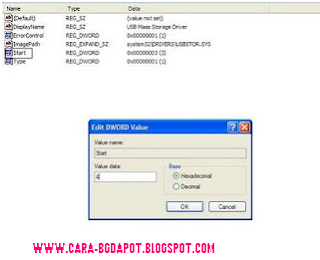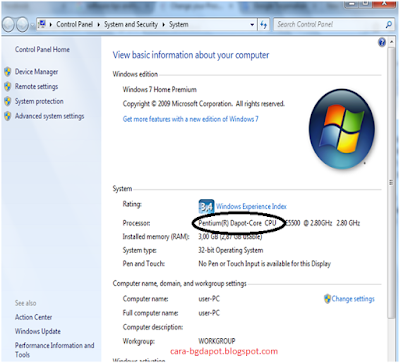Gambar latar di flashdisk Merupakan Sebuah gambar background yang dapat Mengubah tampilan Flashdisk anda menjadi tampak keren.
Nah, itulah fungsi utama dari trik yang bang dapot berikan kali ini. bagi anda yang belum pernah mencoba trik membuat background di flashdisk, silahkan ikuti tutorial dari bang dapot dibawah .
Apabila ada Diantara teman-teman yang sudah pernah Menjalankan Trik ini, Tidak ada salahnya berbagi pengalaman kepada para sobat yang ada di blog ini. khususnya untuk Pemula.
Membuat Background Untuk Memperindah Tampilan Flashdisk Di Sistem Operasi Windows
Pertama yang harus anda ingat jika ingin menjalankan trik ini yaitu, pastikan bahwa anda menggunakan sistem operasi windows. Bisa windows 10, Windows 8, Windows 7, Dan juga windows Xp dan Windows Vista. Kemudian jika anda sudah memastikan bahwa sistem operasi yang anda pakai adalah windows, ikutilah step by step untuk membuat gambar backgroundnya.
Langkah-langkah Membuat Background di flashdisk
- Bukalah Notepad, kalau belum tau cara membukaknya Klik Start Kemudian Run. Pada kotak Run Ketikkan Notepad. Kalo Tetap gak tau, Cari Kawan yang tahu.. :)
- Kalau Notepadnya sudah terbuka, Ketikkan atau Copas Perintah yang ada dibawah ini
[{BE098140-A513-11D0-A3A4-00C04FD706EC}] iconarea_image="Lokasi Gambar anda"
- Pada Lokasi gambar, silahkan anda gantikan dengan lokasi dimana gambar anda di letakkan, tapi usahakan meletakkan Gambarnya di flashdisk.Contoh : [{BE098140-A513-11D0-A3A4-00C04FD706EC}] iconarea_image="E:\Gambar.jpeg"
- Simpan File tersebut dengan Nama Dekstop.ini Ke dalam Usb Flashdisk anda
- Pada Save as Type, Pilih All Files
- Happy Fun, Agar trik diatas Berjalan, sebaiknya Keluarkan terlebih dahulu Flashdisk anda dan Masukkan kembali.
tapi bagi agan pengguna windows 10 dan 8, tak ada salahnya untuk mencoba.
Sekian Trik kali ini dari bang dapot mengenai 1 Langkah Membuat Gambar Latar belakang Flashdisk Dengan Menggunakan Notepad, Kiranya Trik Ini dapat membantu anda dalam memperindah tampilan Flashdisk anda di windows. Bila ada yang kurang jelas dari penjelasan bang dapot diatas. silahkan bertanya di kotak komentar di bawah.
Jika tidak ada komentar, berarti trik ini betul-betul azib buat anda. terimakasih. jangan lupa membaca artikel lain dari cara bang dapot blog tentang Membuat Sebuah Shortcut Untuk mengunci Pc anda