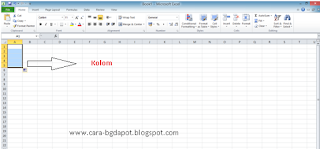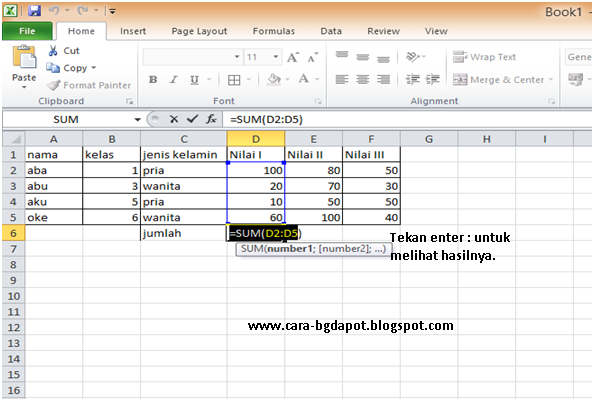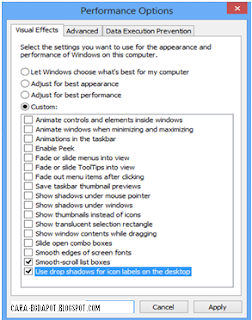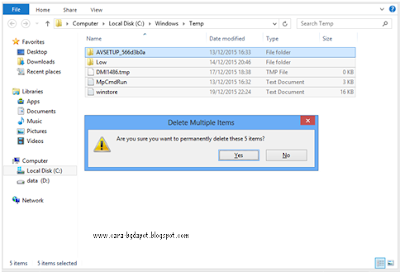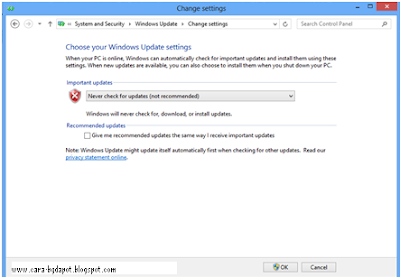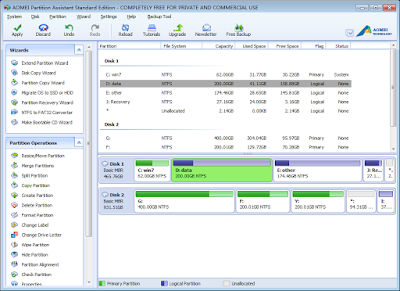Bila anda sudah pernah menggunakan microsoft excel 2003 ataupun 2007, caranya tidak jauh beda dengan yang saya bagikan ini.
Sebelumnya, jika anda belum mengenal apa itu microsoft excel, miscrosoft excel adalah program aplikasi pengolah kata dan angka. Didalam aplikasi excel ini anda dapat mengetikkan kata demi kata,serta menghitung penjumlahan, pengurangan juga perkalian, dll
Untuk itu marilah belajar bersama blog bgdapot, agar semua pekerjaan yang ingin anda kerjakan akan serasa ringan. Sebelum anda memasuki ke pelajaran tentang rumus di excel 2010, ada baiknya anda mengerti dahulu tentang baris dan kolom pada office excel 2010.
Inilah contoh baris dari microsoft excel 2010. (Dimulai dari A hingga XFD)
Dan dibawah ini merupakan kolom (dimulai dari 1 hingga 1048576)
Melakukan Penjumlahan di microsoft office excel 2010
Lihat tabel dibawah ini, disini terdapat beberapa contoh nilai siswa. Untuk mendapatkan hasil dari penjumlahan silahkan anda ketikkan Sum(D2:D5) kemudian tekan enter. Akan muncul hasil penjumlahannya secara otomatis.
D2 Artinya baris D dan Kolom 2
D5 artinya baris d kolom ke 5
Jadi jika di ketikkan Sum(d2:d5) maka otomatis semua yang ada pada D2 dan D5 akan dijumlahkan . lihat contoh dibawah ini.
Untuk mencari nilai kedua dan nilai ketiga, anda tidak perlu mengetikkan perintah sum nya tadi, cukup dengan menarik simbol + yang ada pada angka 190 hingga ke nilai ke III dan inilah hasilnya.
Nah, itulah cara melakukan penjumlahan di microsoft excel 2010 .
Cara Melakukan Perkalian di Office excel 2010
Tidak jauh beda caranya melakukan perkalian di msexcel, hanya saja rumusnya yang berbeda, untuk rumus perkalian anda dapat mengetikkan“*” Tanpa tanda kutip di tengah sell yang ingin dikalikan .
Contoh : 100*190 ( pada sell D2 dan D6 ) jadi anda dapat mengetikkan = (d2*d6) dan enter.
Hasilnya adalah 19.000 . atau ketikkan rumus pada kolom kosong dan ketiikan
” =(Klik kolom d2 *klik kolom d6) “
Bila kurang mengerti lihat contoh gambar dibawah ini.
Cara Melakukan Pembagian Di office excel 2010
Untuk melakukan pembagian di office excel 2010 caranya cukup gampang, anda hanya saja memasukkan simbol “ /” tanpa tanda petik .
Contohnya :” =(D6/4)”
Pada gambar dibawah ini, saya telah membuat contoh 190 : 4, hasilnya adalah 47,5.
Lihat contoh gambar, untuk melakukan pembagian, silahkan anda ketikkan rumus diatas pada kolom yang kosong.
Cth : =(klik kolom yang ingin dibagikan/masukkan bilangan yang ingin dibagi ) kemudian tekan enter.
Mis : =(D6/4) lalu Enter.
Cara Melakukan
Pengurangan di Msexcell 2010
Caranya sama dengan perkalian dan pembagian, cuman yang
membedakan hanya saja anda perlu memasukkan simbol “-“ (simbol kurang tanpa
tanda petik)
Contoh : = “(D6-D2)” kemudian tekan enter.
Lihat contoh gambar :
Mencari Nilai Rata-rata di msexcell 2010
Nah, bila anda sudah mahir didalam penjumlahan,perkalian,dan pembagian, kita lanjutkan ke cara mencari nilai rata-rata pada excel 2010.
Untuk mencari nilai rata-rata Maka anda perlu mengingat rumus ini :
Rumus Mencari rata-rata pada Msexcel 2010 : “SUM”
Contoh : =AVERAGE(D5:F5)
Lihat gambar agar lebih jelas.
Itulah rumus dasar yang perlu anda ingat bila ingin bekerja di worksheet excel, bila anda kurang mengerti dengan penjelasan diatas, silahkan berkomentar pada kotak komentar dibawah ini.
Baca juga artikel mengenai 3 Langkah Trik Mempecepat Proses Loading Di Windows 8. Atas kunjugan anda saya ucapkan makasih ya brooo. :)